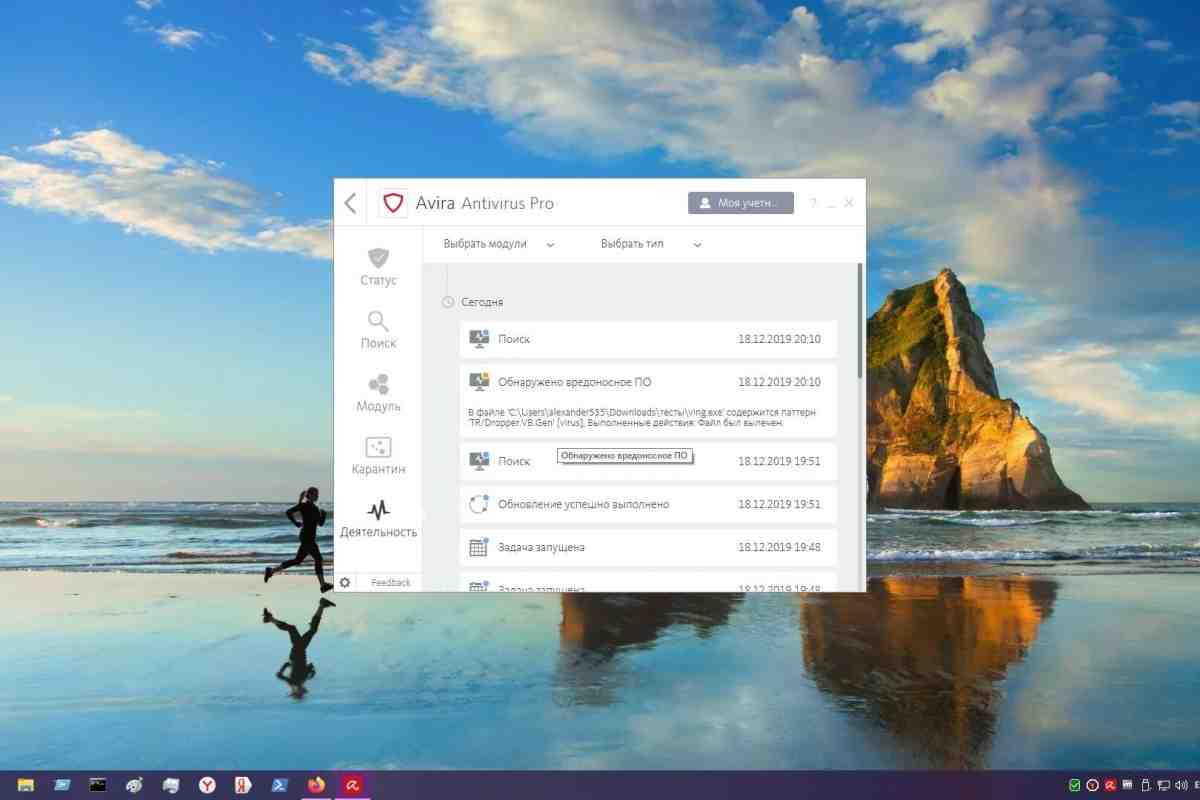Взагалі кажучи, ви створюєте образ всього диска для виконання резервного копіювання і відновлення по одному. Час від часу ви можете виявити, що вам потрібно змонтувати образ диска, який ви створили, щоб отримати файл або два. Читайте далі, покажемо, як підключити образ резервної копії Macrium Reflect як диск Windows.
Чому я хочу це зробити?
В ідеалі у вас є методи паралельного резервування: один робочий процес резервування для таких речей, як/Мої документи/і ваші фотографії, і процес резервування для всього системного диска, щоб ви могли відновити комп'ютер у разі невдачі або серйозної проблеми. Але найкраща практика - це не завжди та практика, якої ми дотримуємося, і іноді вам потрібен файл, захоплений в образі диска.
Припустимо, наприклад, що ви слідували одному з наших навчальних посібників, в яких використовується Macrium Reflect, наприклад, «Як створити образ вашого ПК перед оновленням до Windows 10», а потім через деякий час ви розумієте, що у вашій теці/Downloads/є файл, який тобі дійсно потрібно.
Якщо цей файл не знаходиться у вашій звичайній системі резервування і існує тільки в образі вашого диска, вам потрібен спосіб отримати цей файл, не записуючи весь образ на новий диск. На щастя для всіх нас, Macrium пропонує невеликий зручний спосіб змонтувати образ вашого диска як віртуальний диск у Windows, щоб ви могли переглядати/Завантаження/або будь-яку іншу теку в образі диска відповідно до ваших побажань.
Монтування образу диска
Насамперед потрібно знайти образ диска. Для цього уроку ми використовуємо образ диска, розташований на резервному диску USB 3.0, підключеному до нашого основного комп'ютера. Де б не знаходився образ вашого диска, ви хочете знайти його для простоти використання, перш ніж продовжити.
Перш ніж ми продовжимо, потрібно зробити дуже важливий момент: всі елементи образу диска повинні бути в одному місці, щоб цей трюк з монтуванням образу працював. Це означає, що якщо ви використовували розширені функції Macrium Reflect, такі як диференційне або інкрементне резервне копіювання, тоді всі фрагменти повинні бути в одному місці (оригінал плюс всі прирощення), а не тільки менші і пізніші інкрементні фрагменти. Однак якщо ви скористалися цим навчальним посібником після використання одного з наших навчальних посібників за образом диска цілком, вам не потрібно про це турбуватися. Весь спосіб вашого диска міститься в одному файлі.
Резервне зображення в руках, настав час запустити Macrium Reflect. Якщо ви використовуєте комп'ютер, на якому спочатку створювали образ, цілком ймовірно, що Macrium все ще встановлений, якщо він не встановлений, вам потрібно отримати копію тут і встановити її заново. Примітка: ви можете пропустити крок у процесі встановлення, де він запропонує вам завантажити і створити носій для відновлення (який заощадить вам купу часу і близько 500 МБ смуги пропускання), оскільки ми просто використовуємо настільний додаток для цього уроку і не носій відновлення.
Після запуску Macrium Reflect перейдіть з вкладки «Штампи» за замовчуванням на вкладці «Відновлення», як показано на знімку екрана нижче.
Натисніть на посилання у лівій навігаційній панелі з написом "Відкрити зображення або файл резервної копії в провіднику Windows.
У наступному меню виберіть «Файли зображень» і натисніть кнопку «Знайти теку».... Перейдіть до розташування вашого диска і виберіть диск або теку, в якій він знаходиться. Коли ви вибрали диск або теку, в якій міститься правильний образ диска Macrium, він буде популярний у списку під меню огляду.
Після того, як список заповнено, ви можете вибрати спосіб, який бажаєте змонтувати (у нашому випадку це досить просто, оскільки в цій теці тільки один образ диска). Перевірте спосіб, який ви хочете змонтувати, а потім виберіть невикористовувану букву диска; ми вибрали "W:».
Нижче списку є два параметри: «Увімкнути доступ до закритих тек» та «Зробити доступним для запису». Ми пропонуємо вам перевірити їх обох, але спочатку кілька слів про їх функції. Перший параметр, «Увімкнути доступ до закритих тек», монтує спосіб диска з повними правами NTFS для перевизначення дозволів, які були встановлені на іншому комп'ютері (або старій операційній установці на тому ж комп'ютері, який ви використовуєте в даний момент). Це надзвичайно зручно, оскільки старі дозволи NTFS створюють великі труднощі при перегляді старих дисків операційної системи в новій операційній системі. (Серйозно, Macrium, ми любимо вас за те, що ви включили цю функцію і позбавили нас від необхідності вручну боротися зі старими правами доступу до файлів).
Другий варіант «Зробити доступним для запису» звучить як жахлива ідея, але насправді він нешкідливий і дуже корисний. Є багато додатків, в яких вам потрібно щось написати і/або виконати, щоб витягти з них потрібні вам дані. Скажімо, наприклад, на вашому старому комп'ютері був віртуальний жорсткий диск, і вам потрібно відкрити його, щоб отримати деякі старі податкові форми. Увімкнувши «Зробити доступним для запису», ви можете з'єднати цей файл віртуального диска (навіть якщо віртуальний диск фактично знаходиться всередині образу з'єднаного резервного диска). Зміни носять тимчасовий характер, і спосіб диска повернеться в початковий стан, в якому він знаходився, коли ви закінчили з ним працювати.
Після того, як ви зробили свій вибір, натисніть кнопку Гаразд, щоб змонтувати і відкрити спосіб диска.
Перегляд образу диска
Коли ви закінчите з вибором на попередньому кроці, ваш віртуальний диск повинен автоматично відкритися в провіднику Windows (якщо немає, ви можете відкрити Мій комп'ютер і перейти до нього так само, як на будь-якому іншому диску).
Спосіб диска буде виглядати як звичайний диск з теками, файлами і, що важливо, можливістю копіювання файлів. Ви навіть можете використовувати інструменти пошуку диска, щоб переглянути ваші файли в пошуках відсутнього елемента, який вам потрібен.
Пам'ятайте крок в останньому розділі «Увімкнення доступу до закритих тек»? Саме тому ми перевірили цей пункт.
Зауважте структуру диска: у даний момент ми знаходимося в теці/Users/Username/нашої старої установки Windows. Традиційно це створює проблему, і нам доведеться боротися з правами доступу до файлів NTFS, але завдяки простому перемиканню ми можемо легко це зробити. Крім того, прийшов час визнати справжню причину, через яку ми занурюємося в старий образ диска. Це не для податкових декларацій або критично важливих файлів, це для Minecraft. Нам потрібні ці файли і моди старого світу!
На цьому етапі отримання файлів є простою операцією перетягування.
Ми, можливо, недооцінили, скільки саме файлів Minecraft ми зберегли на старому образі диска. Тим не менш, через з'єднання USB 3.0 передача була на подив швидкою і за кілька хвилин.
Переглядайте вільно і знайдіть всі файли, які потрібно витягти з зображення. Коли ви закінчите, настав час перейти до наступного кроку, демонтувати зображення.
Демонтування образу диска
Останній крок, після того як всі відсутні податкові файли і карти Minecraft знайдені і витягнуті, полягає в розмонтуванні образу диска. Хоча ви, звичайно, можете залишити образ змонтованим на деякий час (і, можливо, потрібно залежно від розміру файлів, які необхідно витягти), це погана гігієна даних і практика резервування, щоб залишити образ без потреби змонтованим, тому його необхідно повернути в сховище. йти.
Щоб демонтувати спосіб диска, ви можете клацнути правою кнопкою миші на диску в провіднику Windows і вибрати «Демонтувати образ Macrium», або ви можете демонтувати його, як показано вище, в програмі Macrium Reflect, вибравши «Відновити - > Від'єднати образ».
Після того, як ви демонтували спосіб диска, ми наполегливо рекомендуємо повернути носій з резервною копією в колишнє місце для безпечного зберігання.
Це все, що потрібно зробити! Знайдіть образ диска, змонтуйте його як віртуальний диск, і всі ваші старі файли знову у вас під рукою. У вас є питання щодо резервування, відновлення або іншого захисту ваших файлів? Надішліть нам електронного листа на адресу ask @ .com, і ми постараємося відповісти на нього.