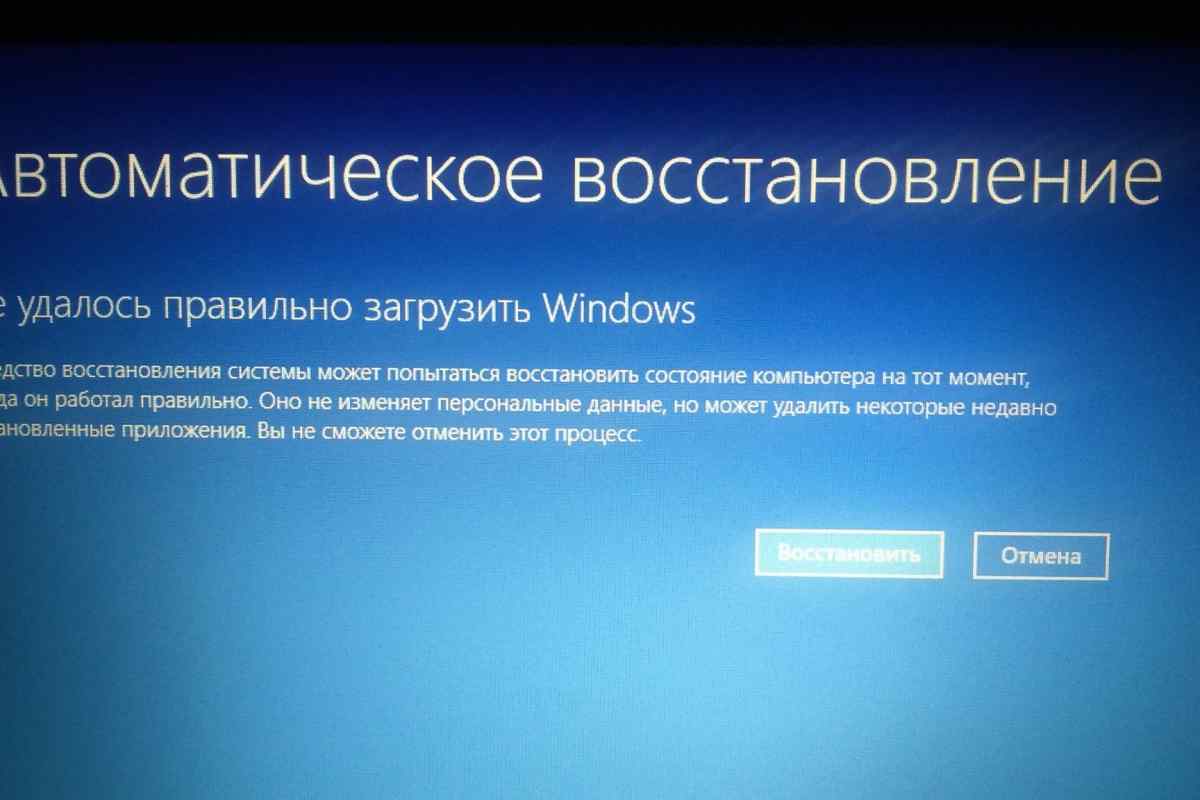Виконання операції видалення невикористовуваних за прямим призначенням тек "Призначені завдання" та "Принтери і факси" може бути здійснено стандартними інструментами операційної системи Microsoft Windows і не вимагає залучення програмного забезпечення сторонніх розробників.
Інструкція
1. Натисніть кнопку "Пуск" для виклику головного меню системи та перейдіть до пункту "Панель керування", щоб ініціювати видалення вибраних завдань у теках "Призначені завдання" та "Принтери та факси".
2. Визовіть контекстне меню елемента "Призначені завдання" кліком правої кнопки миші та виберіть команду "Запуск від імені" для дотримання вимог безпеки корпорації Microsoft.
3. Встановіть параметр "Обліковий запис вказаного користувача" і введіть ім 'я та пароль адміністратора комп' ютера у відповідні поля "Користувач" та "Пароль". Методом запуску програми від імені адміністратора є використання інструмента командного рядка ("Пуск" - "Всі програми" - "Стандартні" - "Командний рядок".назва _ користувача "" назва _ програми шлях _ до _ файла _ програми "".
4. Вилучіть вибрані завдання подвійним кліком миші. Альтернативним способом видалення вибраного завдання є використання пункту "Видалити" в меню "Файл" верхньої панелі інструментів вікна програми.
5. Поверніться до головного меню "Пуск" і перейдіть до пункту "Виконати" для видалення тек "Призначені завдання" та "Принтери та факси".
6. Введіть regedit у поле "Відкрити" та натисніть кнопку "OK", щоб підтвердити запуск інструмента "Редактор реєстру".
7. Розкрийте гілку реєстру HKEY_LOCAL_MACHINESoftwareMicrosoftWindowsCurrentVersionExplorerRemoteComputerNameSpace і вилучіть параметр зі значенням {D6277990-4C6A-11CF-8D87-00AA0060F5BF} для повного видалення теки "Призначені завдання".
8. Вилучіть параметр зі значенням {2227A280-3AEA-1069-A2DE-08002B30309D} для повного видалення теки "Принтери і факси".
9. Завершіть роботу інструмента "Редактор реєстру" та перезавантажте комп 'ютер для застосування вибраних змін.