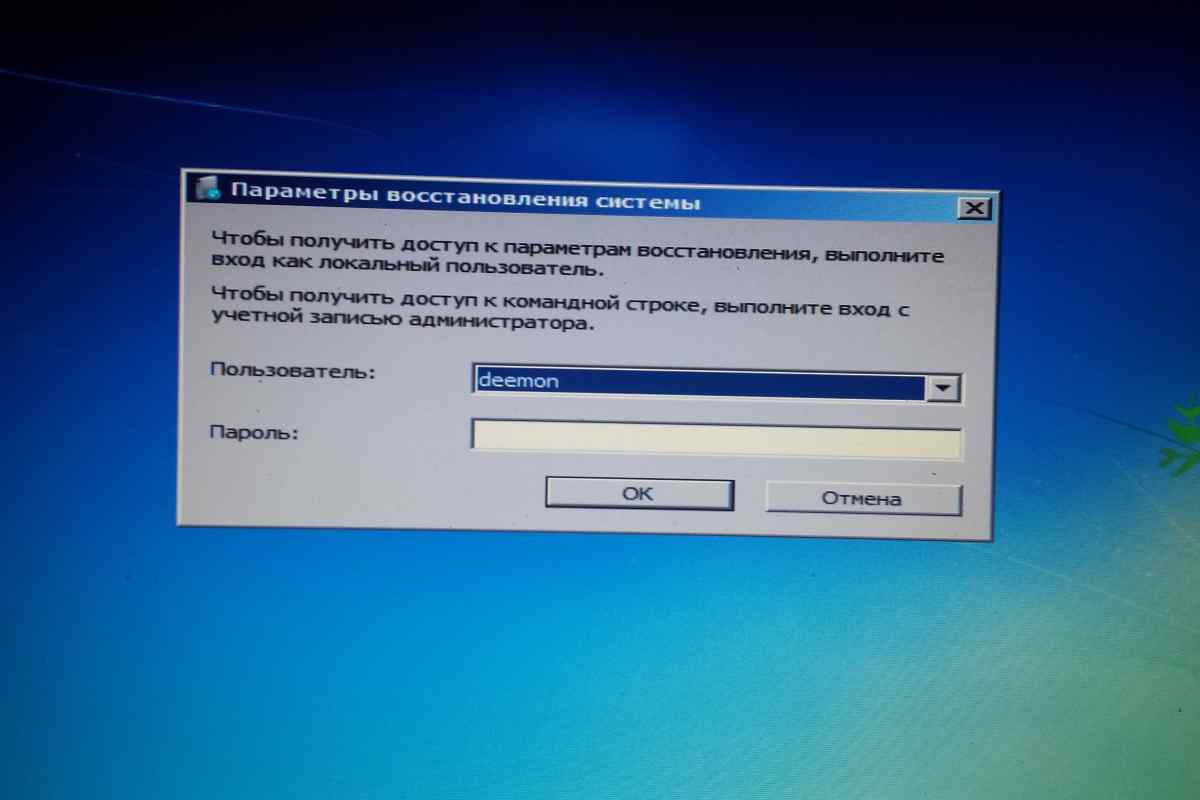Для задоволення різних потреб, що виникають при розробці та тестуванні програмного забезпечення, найчастіше необхідна одночасна робота декількох комп 'ютерів під управлінням різних операційних систем. Використання фізичних комп 'ютерів підходящої конфігурації досить дорого і незручно. На щастя, зараз існує безкоштовне ПЗ, що дозволяє повністю емулювати фізичний комп 'ютер.
Вам знадобиться
- - програма-емулятор комп 'ютера VirtualBox (доступна безкоштовно на сайті virtualbox.org);
- - КД/DVD компакт-диск або ISO-образ диска з дистрибутивом операційної системи.
Інструкція
1. Створіть нову віртуальну машину. У VirtualBox клацніть Ctrl + N або клацніть на кнопці "Створити" на панелі інструментів, або виберіть пункт "Машина" та "Створити". Буде показано майстер створення віртуальної машини. На першій сторінці майстра просто натисніть кнопку "Вперед". На другій сторінці введіть назву створюваної віртуальної машини, виберіть тип і версію операційної системи, яка буде встановлюватися. На наступних сторінках виберіть обсяг доступної віртуальному комп 'ютеру пам' яті і пройдіть процедуру створення віртуальних жорстких дисків. На останній сторінці перевірте параметри і натисніть кнопку "Фініш".
2. Відкрийте діалогове вікно налаштування створеної віртуальної машини. Виділіть машину у списку менеджера віртуальних машин VirtualBox. Клацніть по виділеному елементу списку правою кнопкою миші або виберіть "Машина" в головному меню. У меню, що з 'явилося, виберіть "Властивості".
3. Встановіть порядок завантаження, кількість процесорів і параметри віртуалізації віртуальної машини. У діалоговому вікні властивостей перемкніться на розділ "Система". Натисніть вкладку "Материнська плата". У списку "Порядок завантаження" за допомогою кнопок, розташованих поруч, першим поставте елемент "Жорсткий диск", а другим - CD/DVD-ROM. Встановіть потрібні параметри на вкладках "Процесор" та "Прискорення".
4. Встановіть параметри графічної підсистеми віртуальної машини. Переключіться на розділ "Дисплей". Встановіть об 'єм відеопам' яті віртуального відеоадаптера.
5. Виберіть носій з дистрибутивом операційної системи. Переключіться на розділ "Носії". У списку "Носії інформації" виберіть віртуальний привід оптичних дисків. У групі елементів керування "Атрибути" натисніть кнопку, розташовану праворуч від спадного списку "Привід". У меню, що з 'явиться, виберіть або фізичний привід, в якому знаходиться диск з інсталятором операційної системи, або клацніть за пунктом "Вибрати образ оптичного диска"... і вкажіть шлях до файла образу.
6. Налаштуйте параметри роботи з мережею. Перемкніться на розділ "Мережа". Увімкніть необхідне число мережевих адаптерів, виберіть типи їх з 'єднань, при необхідності встановіть додаткові параметри.
7. Докладніше налаштуйте віртуальну машину у разі потреби. На вкладках "Аудіо", "Порти COM" та "USB" виберіть бажані параметри. Натисніть кнопку Гаразд.
8. Запустіть емуляцію комп 'ютера за допомогою VirtualBox. У менеджері віртуальних машин натисніть кнопку "Старт". Відкриється нове вікно запущеної віртуальної машини. Встановіть операційну систему так, як якщо ви працюєте з реальним комп 'ютером. Приступте до подальшої роботи.