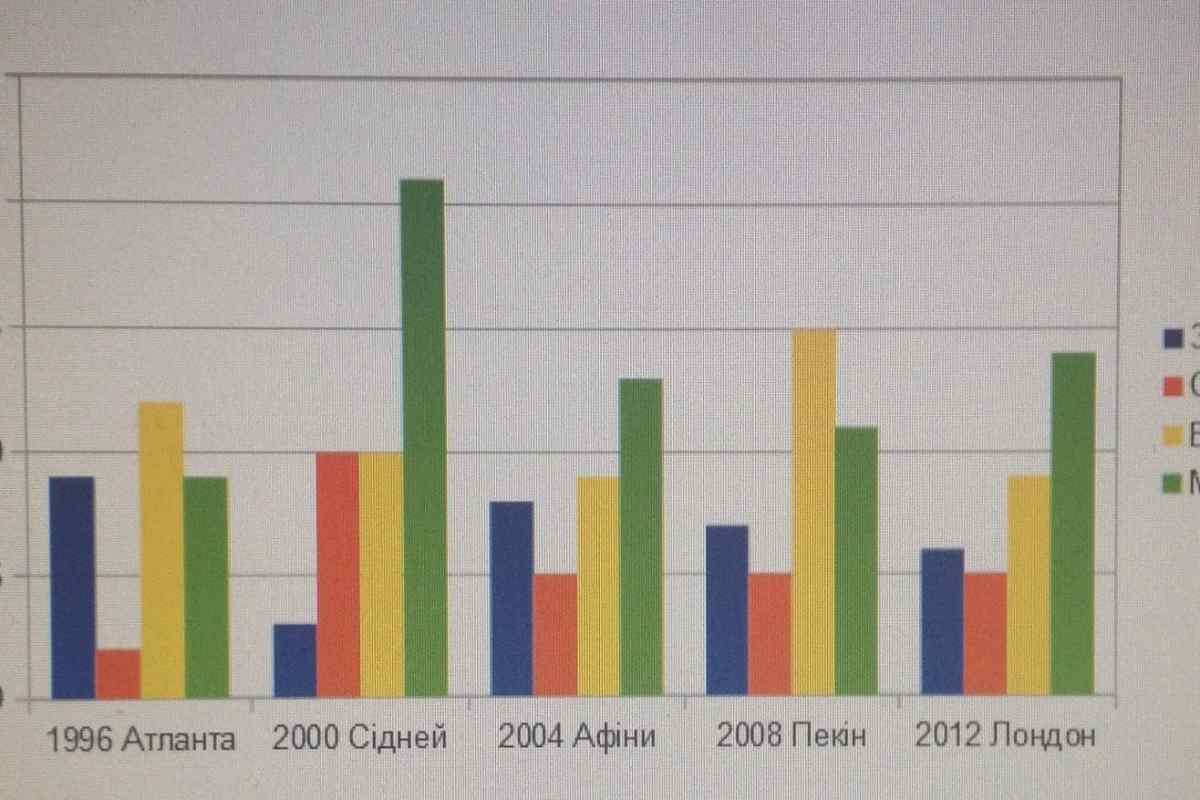Робота в Excel значно спрощує нашу діяльність, адже математичний модуль в долі секунди перераховує всі зміни. Це дуже зручно! Якщо ви тільки починаєте розбиратися в можливостях цієї програми, ви можете навчитися користуватися діаграмами, щоб наочно бачити зміни ваших даних. Одного разу цього навчившись, ви зможете за пару хвилин вирішити цю проблему.
Інструкція
1. Коли ми досліджуємо графік функції, необхідно вміти готувати дані. У першому рядку, починаючи зі стовпчика B, запишемо значення X в точках, де будемо досліджувати графік функції. Наприклад, починаючи від -3 з кроком 0.2 до 3 включно. Нам необхідно розглянути графік функції y = (x + 2 )/x ^ 2. Тоді важливо правильно записати формулу розрахунку. Для стовпчика B вона виглядатиме так: =(B1+2)/B1^2 . Залишається тільки скопіювати цю формулу на всі клітини другого рядка під записами значень X. Зрозуміло, що X не може бути рівним нулю, оскільки ділити на 0 не можна. Тому будьте обережні, адже Excel не вміє малювати графіків, які прагнуть до нескінченності, і просто з 'єднає попередню і подальшу точки суцільною лінією.
2. Виділимо підготовлені записи, бажано разом з підписами стовпчиків. Наприклад, якщо у вас дані знімаються кожен місяць по декількох підприємствах, то назви підприємств, місяців і самі дані необхідно виділити одночасно. Потім у меню натискаємо кнопку "Вставка" і виберіть "Діаграма"....
3. Наступає найвідповідальніший момент, оскільки необхідно вибрати вигляд діаграми. Найчастіше використовують діаграму "Графік" (у старих версіях вона називається "Лінійна"), особливо коли йде зняття показників щорічно, щомісяця або щодня. Діаграма "Графік" дозволяє нам будувати діаграми змін з наскільки завгодно довгим відрізком часу, при цьому сам малюнок зрозумілий навіть для початківців. Коли ми досліджуємо графіки функцій, найкраще підійде "Точкова" діаграма. Якщо ж нам необхідно бачити частку конкретних показників в загальній масі, то добре підходить "Кругова" або "Кільцева" діаграма. Вибираємо, наприклад, "Графік". Натискаємо "Далі".
4. У новому діалоговому вікні ми побачимо, як виглядатиме наша діаграма. Якщо малюнок даних не зрозумілий, спробуйте змінити рядки, щоб діаграма розраховувалася не в рядках, а в стовпчиках. Вибравши найкращий варіант, можна натиснути "Готово", оскільки в наступних діалогових вікнах ми зможемо лише налаштувати назви стовпчиків, діаграми, кольорами, а також вказати, чи показувати діаграму на окремому аркуші, або в тому ж, де розташовані самі дані.