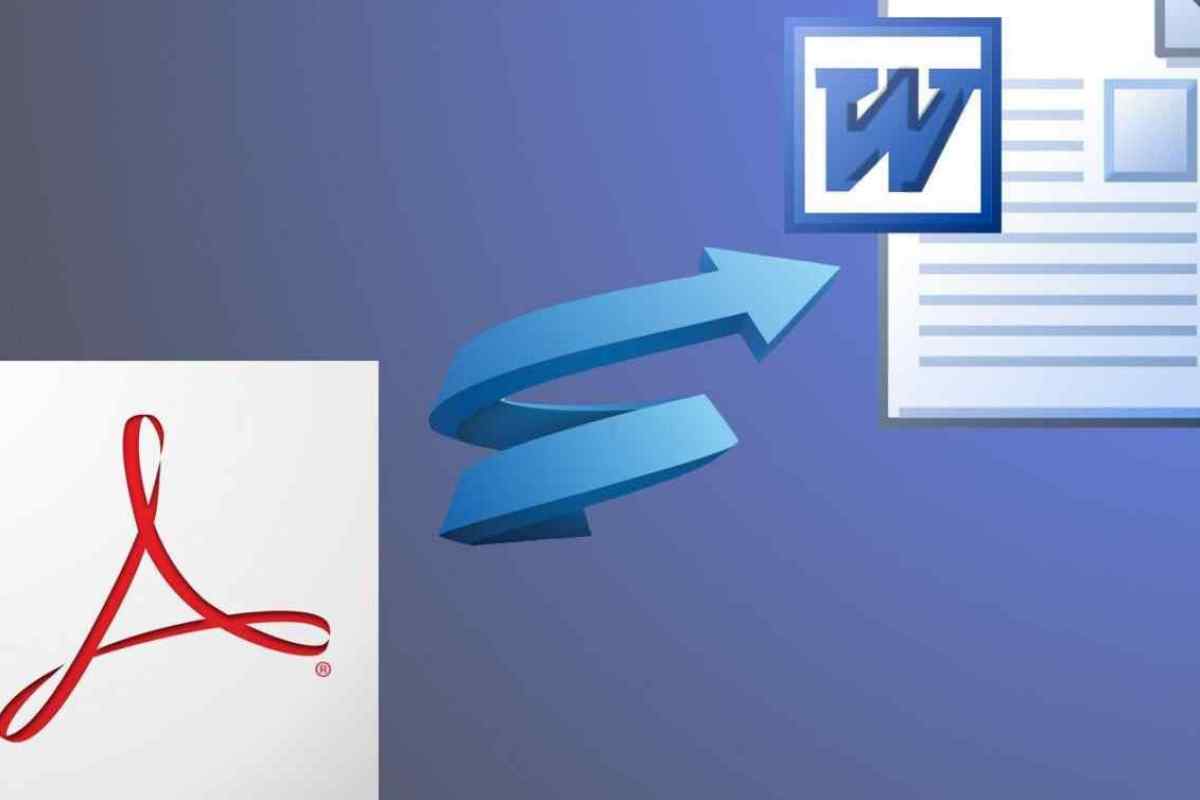Часто необхідно вставити зображення в текстовий документ. Це можна зробити не у всіх текстових редакторах. Наприклад, у простому редакторі "Блокнот" такої функції не передбачено. Зате в редакторі Microsoft Office Word можна не тільки вставити картинку, а й редагувати її.
Вставлення зображення в текстовий документ
Для початку потрібно відкрити редактор Microsoft Office Word. Потім відкрити документ, в який потрібно вставити зображення. Потім треба знайти в комп 'ютері потрібну картинку, натиснути на неї правою кнопкою миші. Виберіть "Перегляд". Зображення відкриється у переглядачі зображень.
Далі потрібно натиснути на картинку правою кнопкою миші. У списку дій виберіть "Копіювати". У документі Word ви можете вказати місце, де потрібно вставити зображення. Клацніть правою клавішею миші, щоб вибрати дію "Вставити". Зображення з 'явиться в документі.
Ви можете вставити зображення в інший спосіб. На вкладці "Вставка" редактора Word натисніть кнопку "Малюнок" і вказайте шлях, за яким знаходиться необхідне зображення. Знайшовши зображення, виділіть його та натисніть кнопку "Вставити".
Редагування зображення у текстовому редакторі
Вставлене в текстовий редактор зображення може бути занадто великим або, навпаки, маленьким. Можна скористатися вбудованою в редакторі Word функцією редагування зображень. Щоб збільшити або зменшити розмір зображення, потрібно клацнути на зображенні лівою кнопкою миші. Потім потягнути її за краї. Картинку можна зробити трохи більш вузькою або широкою, ніж раніше, тобто можна змінювати пропорції. Якщо зображення каламутне, можна зробити його більш яскравим і контрастним. Для цього потрібно зайти в меню "Формат", яке знаходиться під написом нагорі "Робота з малюнками". Тут можна додати або зменшити контраст і яскравість, перефарбувати зображення. Можна також скористатися стисненням. У меню "Формат" можна також вибрати стиль для малюнка. Малюнок можна зробити із заокругленими кутами або кривим, овальним або таким, що знаходиться в рамці. Як форму малюнка можна вибрати будь-яку з фігур, відображених у підменю "Форма малюнка". Слід врахувати, що при виборі деяких фігур малюнок виглядатиме як обрізаний. У підменю "Межа малюнка" можна додати контур і вказати його товщину та колір. Контур виглядає так само, як і рамка. Ви можете додавати ефекти "Тінь", "Відбиття", "Світіння", "Згладжування" та "Рельєф". Також є ефект повороту об 'ємної фігури. Доступні і готові заготовки для картинки. Вибір положення зображення в документі доступний у підменю "Положення". Положення ще можна змінювати, переміщуючи картинку за допомогою клавіш Enter, Backspace і "Пробіл". У вікні "Робота з малюнками" також доступні переміщення зображення на передній та задній план, поворот за градусами та вирівнювання. Ви також можете обрізати непотрібні фрагменти зображення за допомогою інструмента "Обрізка". Розмір можна змінити, відкривши вікно "Розмір" з відповідного підменю.