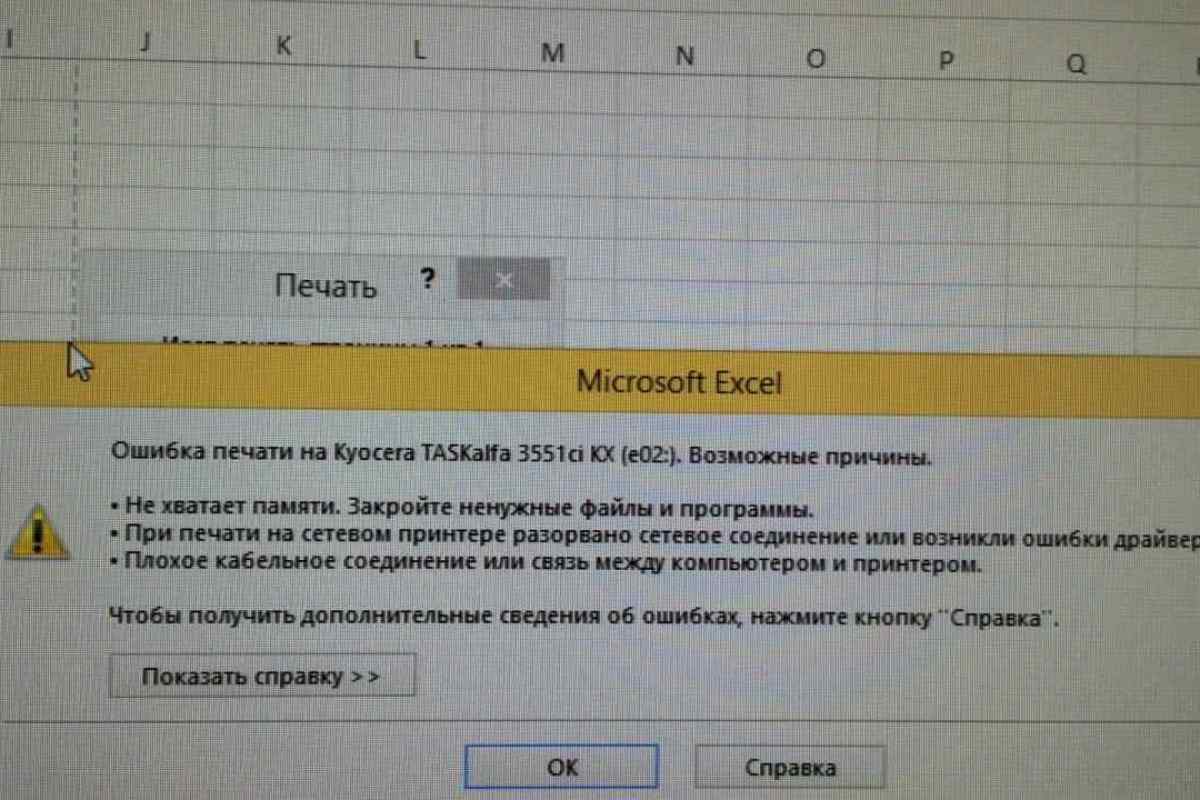Іноді при роботі з текстовим документом може знадобитися таблиця. Намалювати її і вставити в програмі Microsoft Word нескладно. Як правило, даний процес займає кілька хвилин.
Вам знадобиться
- - встановлений на комп 'ютер додаток Microsoft Word.
Інструкція
1. Створіть новий або відкрийте створений раніше документ, в який потрібно намалювати та вставити таблицю.
2. Поставте курсор на рядок, де повинна розташовуватися таблиця. Потім на верхній панелі інструментів знайдіть розділ "Таблиця" і виберіть "Намалювати таблицю" у спадному вікні. Потім перетягніть курсор на сторінку документа і створіть прямокутник. Їх ви можете зробити багато, будь-яких по висоті і ширині. Але такий варіант зручний лише для створення простих таблиць.
3. Більш зручний інший спосіб, коли в документ вставляється таблиця, що складається з потрібної кількості рядків і стовпчиків. Щоб помістити її в документ, виберіть "Вставити таблицю" в меню "Таблиця". Потім у новому вікні, що з 'явився на сторінці, у відповідних полях вкажіть кількість рядків і стовпчиків у таблиці. Якщо ви знаєте точну кількість стовпчиків і рядків у таблиці, найкраще зробити їх із запасом. Зайві ви в будь-який момент зможете безболісно видалити. Приєднати відсутніх теж буде нескладно, але при будь-яких змінах їх буде важче правити.
4. Крім того, у вікні налаштування ви можете обрати автопідбір ширини стовпчиків: постійну, за вмістом, за шириною вікна. Натиснувши кнопку "Автоформат", у новому вікні виберіть найкраще для ваших даних стиль таблиці та вигляд рядків заголовка, першого стовпчика, останнього рядка та останнього стовпчика. Для зручності представлення, як виглядатиме таблиця, в спеціальному полі представлений її зразок.
5. Коли ваша таблиця буде готова, оформіть і заповніть її шапку. Якщо потрібно об 'єднати рядки або комірки, скористайтеся додатковими функціями: "Об 'єднати комірки", "розбити комірки", "розбити таблицю". Щоб об 'єднати комірки, вам слід вибрати область комірки, а потім клацнути правою кнопкою миші, щоб вибрати відповідну функцію.
6. Щоб внести додаткові зміни до таблиці, поставте вказівник на окремо вибрану графіку або стовпчик таблиці і натисніть праву кнопку миші, після чого позначте один з доступних для редагування пунктів.
7. Якщо ви вибрали параметр "Властивості таблиці", ви можете вказати ширину всієї таблиці і вказати розміри (ширину і висоту) кожного стовпчика, комірки, рядки. За потреби скористайтеся функцією вирівнювання таблиці, вказавши один із запропонованих варіантів: ліворуч, по центру, праворуч від тексту. Для зручності користувача в цьому розділі буде показано піктограму, яка наочно представляє розміщення таблиці в тексті. Вкажіть спосіб обтікання таблиці: "навколо" чи "ні".
8. Тут ви можете скористатися функціями "Межа та заливка" та "Параметри" і застосувати відповідні параметри та зміни.