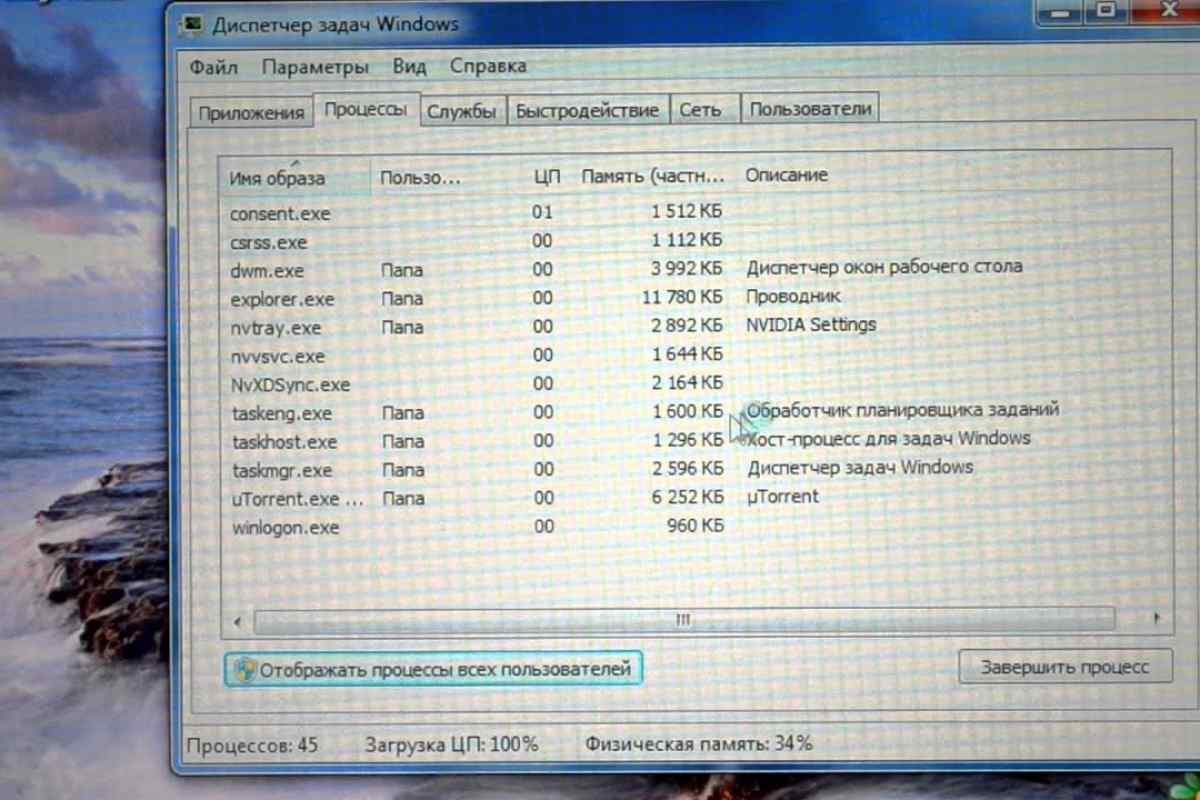Виконання операції встановлення та включення служби "Планувальник завдань" належить до стандартних процедур операційної системи Microsoft Windows і не вимагає використання додаткового програмного забезпечення сторонніх розробників.
Інструкція
1. Натисніть кнопку "Пуск" для виклику головного меню системи і перейдіть до "Виконати", щоб включити службу "Планувальник завдань".
2. Введіть значення services.msc у поле "Відкрити" та натисніть кнопку "OK", щоб підтвердити виконання команди.
3. Розкрийте елемент "Планувальник завдань" подвійним кліком миші та виберіть "Працює" в полі "Стан" діалогового вікна.
4. Виберіть параметр "Авто" в полі "Тип запуску" та натисніть кнопку "OK", щоб підтвердити застосування вибраних змін.
5. Поверніться до головного меню "Пуск" і перейдіть до "Панелі керування" для створення нового завдання.
6. Розкрийте посилання "Призначені створіння" та виберіть "Додати завдання".
7. Натисніть кнопку "Далі" у відкритому головному вікні майстра планування завдань і розкрийте каталог програм натисканням кнопки "Огляд" у новому діалоговому вікні.
8. Вкажіть програму, що підлягає запуску службою "Планувальник завдань" та натисніть кнопку "Відкрити", щоб підтвердити свій вибір.
9. Вкажіть бажане значення імені, яке ви бажаєте створити у полі імені, та позначте поле розкладу виконання завдання.
10. Натисніть кнопку "Далі", щоб ввести значення імені та пароля користувача у відповідних полях діалогового вікна.
11. Підтвердіть виконання команди повторним введенням пароля користувача і натисніть кнопку "Далі".
12. Виберіть пункт "Встановити додаткові параметри після натискання кнопки" Готово ", якщо необхідно налаштувати додаткові параметри завдання та натисніть кнопку" Готово ".
13. Поверніться до теки "Призначені завдання" і викличте контекстне меню створеного завдання кліком правої кнопки миші для виклику вікна властивостей.
14. Вкажіть параметри, які слід змінити, і введіть потрібні значення.
15. Натисніть кнопку "OK", щоб виконати команду та підтвердити застосування вибраних змін, натисніть кнопку "Застосувати".