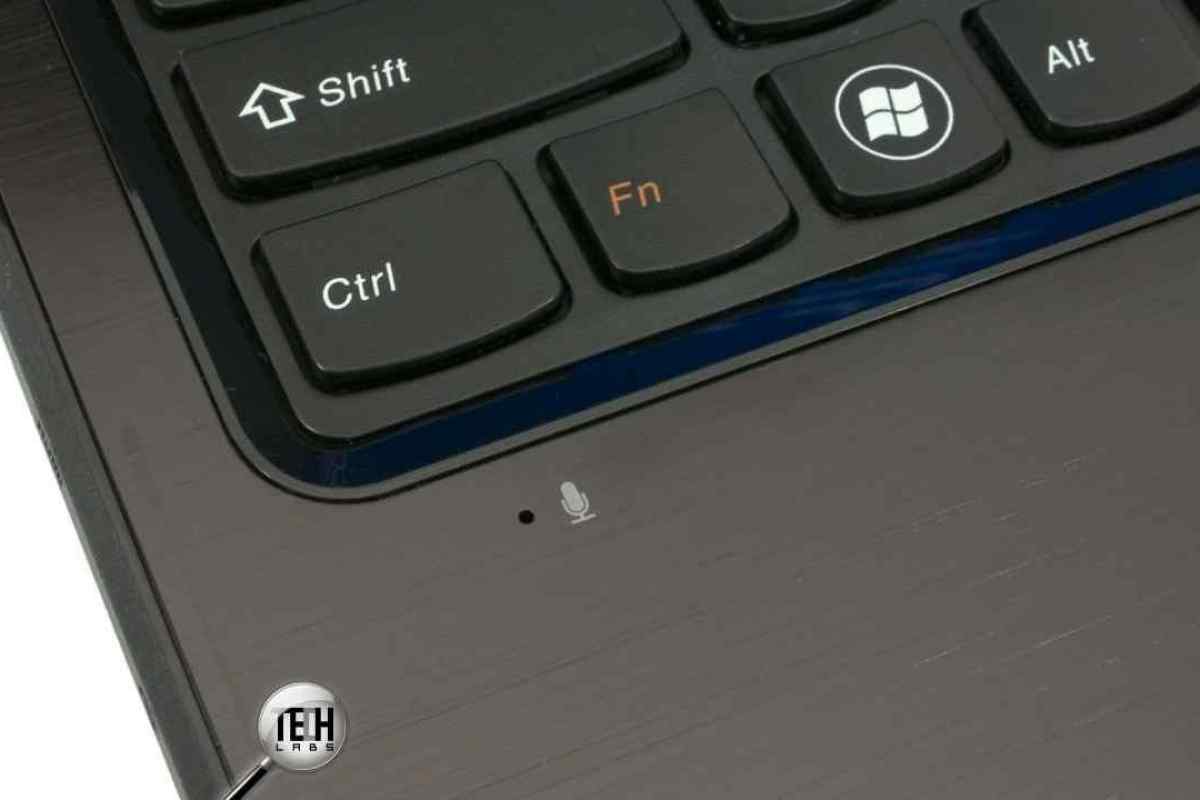Сучасні ноутбуки найчастіше оснащені вбудованими веб-камерами. Як правило, вони розташовані у верхній панелі кришки. Дуже часто користувачі скаржаться на те, що камера не вмикається. Існує кілька найпоширеніших проблем, розглянемо, як усунути кожну з них.
Інструкція
1. Визначте тип веб-камери. Це можуть бути зовнішні або інтегровані (вбудовані) в комп 'ютер. У багатьох ноутбуках вбудована камера знаходиться у верхній панелі кришки, тут же розташований світловий індикатор роботи.
2. Зовнішню веб-камеру увімкніть через USB-порт. Через 2 хвилини або менше ноутбук виявить нове обладнання. Відкрийте теку "Мій комп 'ютер" і перевірте, чи з' явився там значок "USB-відеоустрій". Натисніть цю кнопку.
3. Веб-камера буде нормально функціонувати, якщо драйвери встановилися автоматично. Якщо ж цього не сталося, необхідне спеціальне програмне забезпечення. Установчий диск повинен входити в комплект разом з веб-камерою.
4. Будь ласка, вставте диск. Знайдіть файл, що має розширення .exe, і запустіть його. Дочекайтеся закінчення встановлення драйвера. Перезавантажте ноутбук.
5. Розгляньмо, як увімкнути вбудовану камеру. Деякі моделі ноутбуків мають у верхній частині екрана механічний перемикач. Щоб увімкнути камеру, переведіть його в положення ON.
6. Якщо камера працює нормально, на ноутбуці з Windows 8, 10 включити її буде дуже просто: натисніть "Пуск", потім виберіть "Камера". При появі повідомлення, що пристрій недоступний, він може бути просто вимкнений. Перевірте, чи так це.
7. Можна протестувати роботу камери на спеціальних сайтах. Якщо зображення все ж не надходить, а меню недоступне, підключіть вебку як пристрій.
8. Знайдіть клавішу Fn. Вона розташована на клавіатурі зліва, поруч з Ctrl. За допомогою натискання клавіші Fn ви можете вказати кнопки, за допомогою яких ви зможете увімкнути або вимкнути пристрої. Як правило, такі клавіші знаходяться у верхньому ряду клавіатури, і промарковані синім.
9. На клавіатурі повинна бути кнопка з піктограмою веб-камери. Утримуючи клавішу Fn, натисніть цю клавішу. На робочому столі з 'явиться малюнок веб-камери і напис On.
10. Також використовуйте штатні засоби Windows. Клацніть "Пуск", виберіть "Панель керування". Знайдіть вкладку "Адміністрування", клацніть на ній (двічі).
11. Відкривши вікно, відкрийте ярлик керування комп 'ютером. Коли відкриється вікно, знайдіть у лівій частині вкладку "Менеджер обладнання" і натисніть на нього. Праворуч відкриється список пристроїв ноутбука.
12. Відкрийте список у рядку "Пристрій обробки зображень". Можливі варіанти, коли web-камери немає в списку, тобто ноутбук її не бачить. У такому випадку камера зламана, необхідний ремонт.
13. Якщо веб-камери в списку немає, але є невідомий пристрій, швидше за все, ноутбук її бачить, але не може розпізнати. Причиною є відсутність драйвера.
14. При відсутності у списку менеджера пристроїв значку веб-камери потрібно перевстановлення драйвера. Рекомендується завантажити його з сайту виробника веб-камери (якщо точно відома її модель) або з диска, який може входити в комплект поставки ноутбука.
15. Можна скористатися ПЗ з сайту виробника. Переверніть ноутбук, щоб дізнатися точну назву моделі. Воно вказане на нижній частині ПК.
16. Знайдіть назву моделі у списку, вказаному на сайті виробника. У розділі Support завантажте драйвер для камери. Встановіть його як звичайну програму, потім перезавантажте ноутбук.
17. Для деяких версій операційної системи окремий драйвер для веб-камери може бути відсутній, оскільки він входить до складу Windows (USB Video Class Driver). У цьому випадку необхідно встановити оновлення або виправити помилки Windows.
18. Якщо камера у списку є, але біля неї є чорна стрілочка в колі, це означає, що пристрій відключено. Наведіть вказівник миші на назву вебки і клацніть правою кнопкою миші, щоб вивести контекстне меню.
19. Виберіть слово "Включити" або "Задіяти" у запропонованому списку. Щоб підтвердити включення, натисніть кнопку "OK" у наступному вікні.
20. Поряд з назвою камери у списку пристроїв може бути жовтий трикутник з знаком оклику. Він вказує на збій у роботі.
21. У цьому випадку знайдіть команду "Видалити" у контекстному меню. Перезавантажте комп 'ютер, після цього він зможе розпізнати веб-камеру. Драйвери буде встановлено автоматично.
22. Якщо камера не вмикається, виберіть "Оновити драйвери". Виконайте інструкції майстра встановлення, перезапустіть Windows.
23. Ви можете включати веб-камеру за допомогою стандартних програм Windows Movie Maker (кіностудія) або "Скайп". Відкрийте Windows Movie Maker, вебка увімкнеться автоматично.
24. Якщо необхідно увімкнути камеру через "Скайп", зайдіть до пункту меню "Інструменти". Виберіть "Параметри", потім виберіть "Параметри відео". Зображення з 'явиться в правій частині вікна. За допомогою клавіші "Параметри веб-камери" встановіть необхідні параметри: контрастність, насиченість, яскравість тощо.
25. Увімкнути вбудовану вебку можна, встановивши будь-яку іншу програму для спілкування, наприклад, "Mail.Ru Агент". Перевірка всіх функцій буде доступна після реєстрації в системі.
26. Складнощі з включенням веб-камери можуть виникнути при використанні продукції компанії Apple. Сам пристрій ламається дуже рідко, інші проблеми вирішуються досить просто.
27. Відкрийте "Менеджер завдань". Можливо, діють 2 процеси, в назві яких є слово "Camera". Закрийте один з них, і конфлікт в системі буде усунуто.
28. Іншою можливою причиною може бути помилкова назва в реєстрі (будь-яка інша замість "Camera"), тоді необхідно перейменувати процеси. Потім вимкніть пристрій, витягніть з нього акумулятор на 10-15 хвилин. Після повторного включення ноутбук і камера повинні працювати нормально.