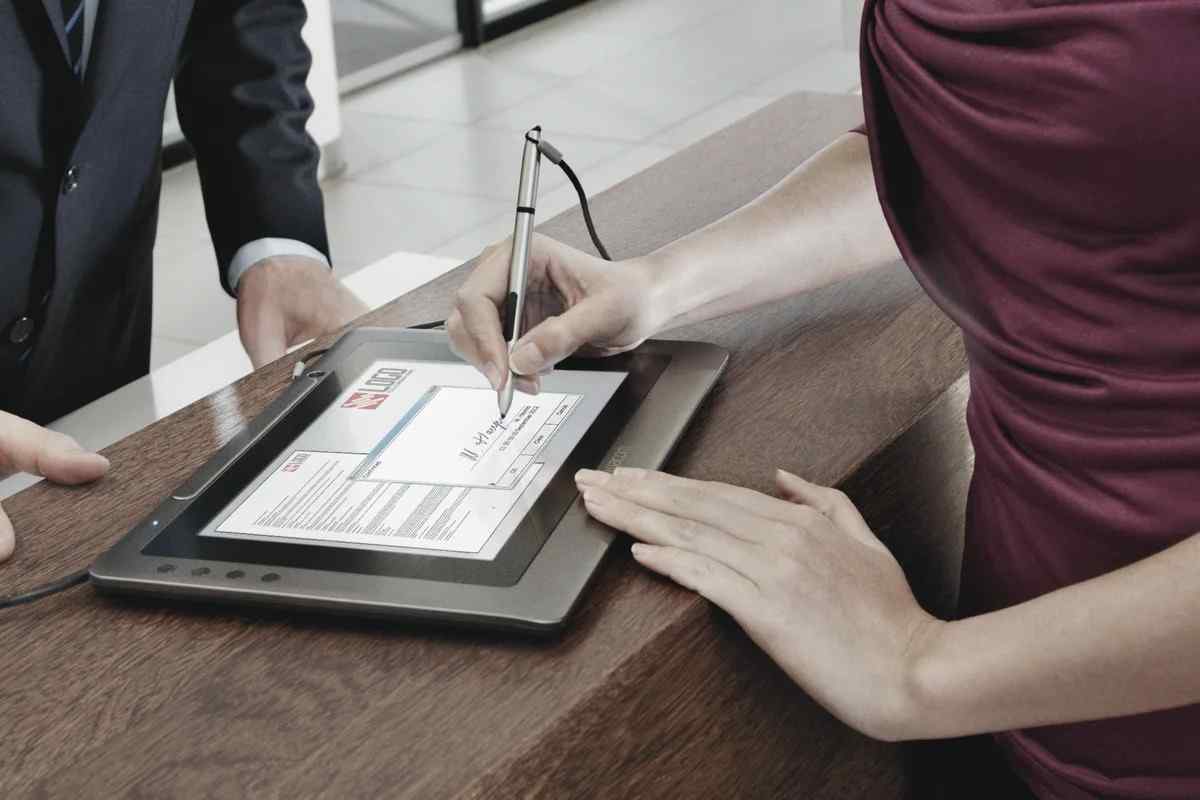У документи, створені в будь-якому з програм пакета MS Office, електронний цифровий підпис можна додавати в графічному вигляді, тобто такий, як він виглядає на папері, написаний від руки. Щоб це зробити, потрібно створити окремий файл з її накресленням.
Вам знадобиться
- - сканер;
- - зразок накреслення підпису;
- - це програма Photoshop будь-якої версії.
Інструкція
1. Розпишіться на чистому аркуші паперу. Розмір вашого підпису поки не має значення. Відкрийте Photoshop. Пройдіть меню "Файл" - > "Імпортувати" та виберіть модель встановленого сканера у відкритому меню.
2. Дочекайтеся, коли обладнання імпортує відсканований документ з підписом у Photoshop. Закрийте програму сканера. За допомогою інструмента "Рамка" (кадрування) обріжте документ за розміром підпису.
3. Тепер потрібно видалити фон. Виділіть його інструментом "Чарівна паличка" з допуском приблизно 25-30 і натисніть Del. Якщо ви отримуєте повідомлення, що зображення заблоковано, пройдіть "Шар" - > "Створити" - > "З заднього плану", і зображення стане доступним для редагування. Потім виберіть область підпису інструментом "Прямокутне виділення" та натисніть Ctrl + C. Так ви скопіюєте підпис до буфера обміну інформацією.
4. Створіть новий файл з установками розміру "Буфер обміну" та прозорим вмістом фону. Натисніть Ctrl + V або просто перетягніть підпис вказівником миші на новий файл. Якщо є потреба, підчистіть підпис інструментом "Гумка".
5. Встановіть необхідний розмір зображення. Реалістично буде виглядати підпис шириною вік. 100 пікселів і відповідною пропорцією по вертикалі. Для цього пройдіть "Зображення" - > "Розмір зображення" (або Alt + Ctrl + I), виберіть параметр "Зберегти пропорції" та виберіть ширину зображення в пікселях. Вертикальний розмір програма встановить самостійно.
6. Збережіть підпис у форматі, що підтримує прозорість тла. Для цього пройдіть "Файл" - > "Зберегти для Веб", виберіть формат (Preset) PNG-24, встановіть прапорець у полі Transparency і натисніть Save, якщо вас влаштовує, як виглядає ваш підпис.
7. Ваш графічний електронний підпис готовий. Цей файл можна додавати до документів Word, Excel, Access та інших програм Office. На жаль, для документів pdf такий підпис не підійде.