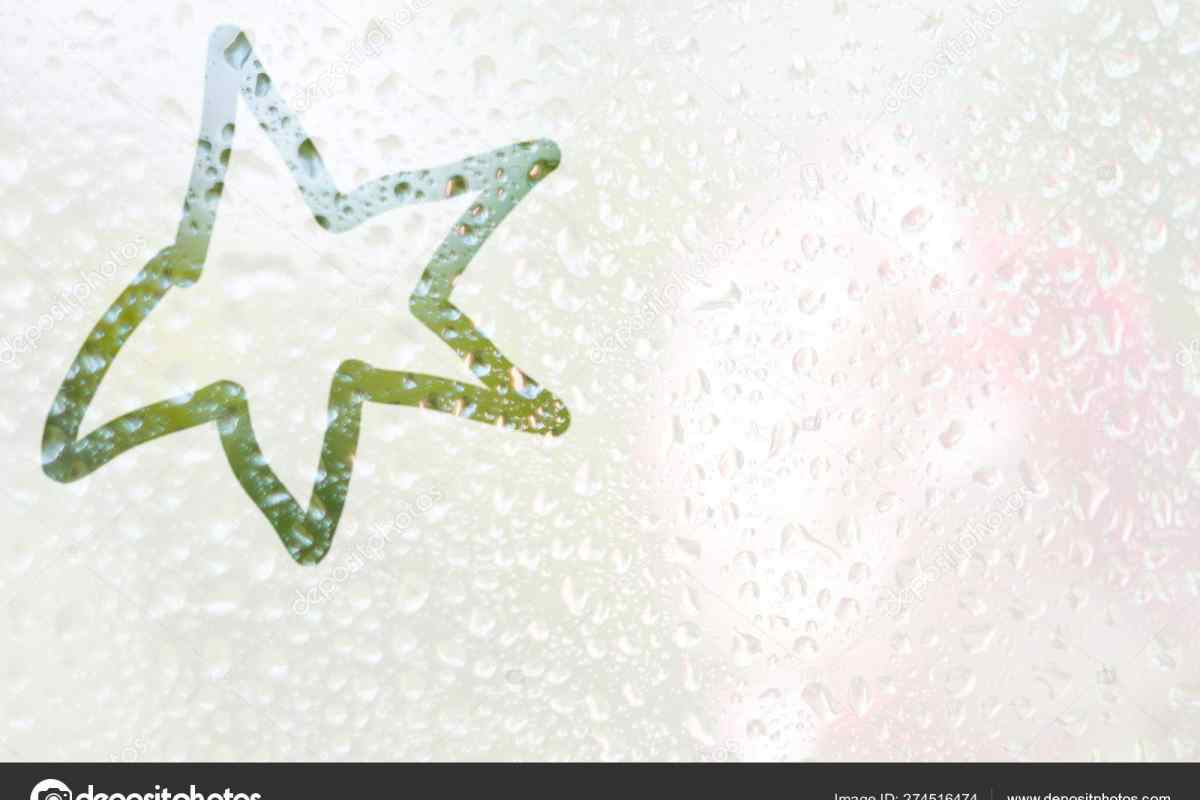Якщо ви не влаштовуєте фон наявного зображення, на допомогу завжди може прийти графічний редактор Adobe Photoshop і його можливості. За допомогою нього можна створити файл, що складається з двох окремих шарів, одним з яких буде потрібне зображення, або фото, а другим - відповідний для нього фон.
Вам знадобиться
- графічний редактор Adobe Photoshop
- два цифрові зображення
Інструкція
1. Відкрийте у графічному редакторі фотографію, у якій необхідно змінити тло.
2. Виберіть на панелі інструментів "Чарівна паличка" (Magic Wand). Виділіть їй простір навколо об 'єкта (у нашому випадку - навколо дівчини). Можливо, для цього потрібно кілька кліків. При цьому прослідкуйте, щоб налаштування інструмента були такими ж, як на малюнку.
3. Якщо паличка виділила не тільки фон навколо об 'єкта, але й деякі ділянки самого об' єкта, це легко виправити. Виберіть інструмент "ласо" та режим виділення "віднімання з виділення", як показано вище. А тепер обведіть ласо ті ділянки, які не повинні бути виділені.
4. Інвертуйте виділення натисканням клавіші Ctrl + I. Тепер вам слід зробити вибір більш м 'яким за допомогою пункту меню Select - Modify - Feather (Вибір - Модифікація - Розтушовка). Вкажіть радіус розтушовки 1-2 пікселя у діалоговому вікні та натисніть кнопку "OK".
5. Тепер можна перенести нашу дівчину на окремий від тла шар за допомогою комбінації клавіш Ctrl + J. Зверніть увагу на палітру шарів: тепер там два шари. На верхньому з них - дівчина окремо від фону. Якщо у робочому просторі немає панелі шарів, натисніть клавішу F7.Тепер можна видалити нижній шар, натиснувши на зображення сміттєвого бака в нижньому правому куті палітри шарів. Наша модель залишиться на прозорому тлі, під який ви можете підібрати будь-яку підкладку.
6. Відкрийте файл з новим тлом, який ви хотіли б скопіювати. Наприклад, ось це кленове листя. На панелі шарів повинен бути лише один шар під назвою "Background" або "Фон". Тепер ви можете або скопіювати зображення дівчини у файл з фоном, або навпаки. У будь-якому випадку, вам потрібно перетягнути шар, який потрібен з панелі - у другий документ. Під час перетягування утримуйте ліву клавішу миші.
7. Редагуйте файл так, щоб він прийняв потрібний вам вигляд. Правильно розташуйте шари на панелі необхідного порядку відносно один одного. Чергування шарів також змінюється за допомогою перетягування, утримуючи ліву клавішу.
8. Масштабуйте шари відносно одні одних. Для цього потрібно виділити на панелі шар, розмір якого ви хочете змінити відносно іншого шару, і натиснути комбінацію клавіш Crtl + T. Після цього ви можете змінити розмір шару двома способами: або вводячи числові значення на панель масштабування, або змінюючи розмір шару за допомогою миші. Якщо ви працюєте, утримуйте натиснутою клавішу Shift, розмір шару буде змінено пропорційно. Натисніть клавішу Enter, щоб підібрати масштаб.
9. Користуючись інструментом "Move" ("Переміщення") встановіть фоновий шар і шар з портретом дівчини відносно один одного так, щоб результат вам подобався. Якщо потрібно, кадруйте зображення інструментом "Crop" (Кадрування).
10. Збережіть готовий файл у потрібному вам форматі (наприклад, jpeg) за допомогою пункту меню Save або Save as. Ось і готова фотографія з новим фоном!