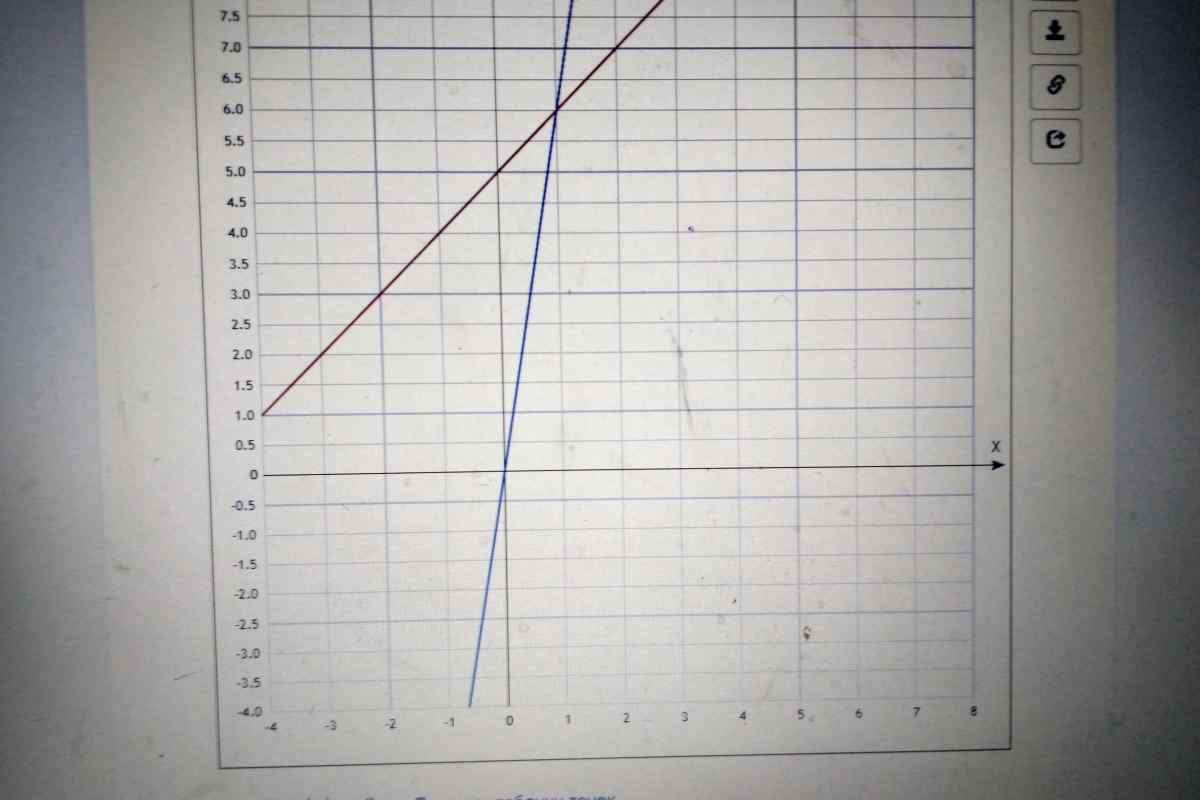Будь-який, навіть дуже грамотний і змістовний текст, вимагає ілюстрацій. Якщо ж у ньому є безліч різних порівняльних даних, таблиць, то напрошується бажання бачити їх не тільки у вигляді сухих цифр, але також і у вигляді графіків, діаграм. На них більш наочно видно те, що викладено в табличній формі. Тим більше що зробити це можна без допомоги всіляких графічних редакторів прямо в тій програмі, де ви готували таблиці - в Excel.
Інструкція
1. По-перше, складіть потрібну таблицю. Виходьте з того, що графік має дві осі - горизонтальну (вісь X) і вертикальну (вісь Y). Відповідно в таблиці це будуть стовпчики і рядки. Найменування стовпчиків і рядків надалі буде найменуванням осей. Приклад таблиці. Після побудови таблиці виділіть її та натисніть кнопку "Майстер діаграм". За замовчуванням вона розташована на стандартній панелі інструментів поруч зі значком довідки. Відкриється вікно "Майстер діаграм (крок 1 з 4): тип діаграми ". У цьому вікні виберіть той варіант графіка, який вам більше підходить. Щоб дізнатися, як ваші дані буде виглядати в тому чи іншому варіанті, є клавіша "Перегляд результатів". Натисніть і утримуйте деякий час - на місці "Вигляд" буде зображено графік стосовно вашої таблиці. Якщо в числі стандартних діаграм не знайшлося потрібної, подивіться на вкладці "Нестандартні".
2. Визначившись з типом діаграми, натисніть кнопку "Далі" - переходимо до кроку 2. У верхній частині вікна зразок вашого майбутнього графіка, далі "діапазон" - це виділена область. Якщо ви забули виділити таблицю спочатку, або хочете змінити виділення - змінюйте тут. Також, змінивши курсор "Рядки в рядках/стовпчиках", можете змінити дані по осях X і Y. Результат видно відразу, якщо не сподобалося, повертайте, як було.
3. На кроці 3 ви зможете встановити всі потрібні параметри: позначення осей, колір і товщину ліній, заливки, маркерів, шрифт тощо. У тому числі тут, у вкладці "Легенда", створіть її (поставивши галочку у відповідному вікні), визначте положення щодо графіка. Легенда потрібна для того, щоб відразу бачити, які дані на графіку що означають. Тут же можна прикріпити до графіку табличні дані.
4. На завершальному кроці виберіть, як хочете бачити створений графік, діаграму - на тому ж аркуші, де таблиця, або на іншому (можете вибрати будь-який наявний аркуш у книзі або створити новий). Вибравши, натисніть клавішу "Готово". Ваш графік буде виглядати так.
5. Якщо раптом, з якоїсь причини, вас не влаштовує результат, це легко поправити. Виправляти графік можна прямо в ньому (клацанням правою кнопкою миші з контекстного меню) або в головному меню "Діаграма". У підпунктах цієї вкладки містяться всі чотири розглянуті вище кроки. Тепер ви знаєте, що змінивши дані в основній таблиці, відразу ж отримаєте оновлений графік. Вигоди на обличчя - не потрібно щоразу робити новий графік, оновлюйте його хоч щогодини. Саме за таким принципом формуються різні добові, місячні тощо звіти - барвисто і наочно.