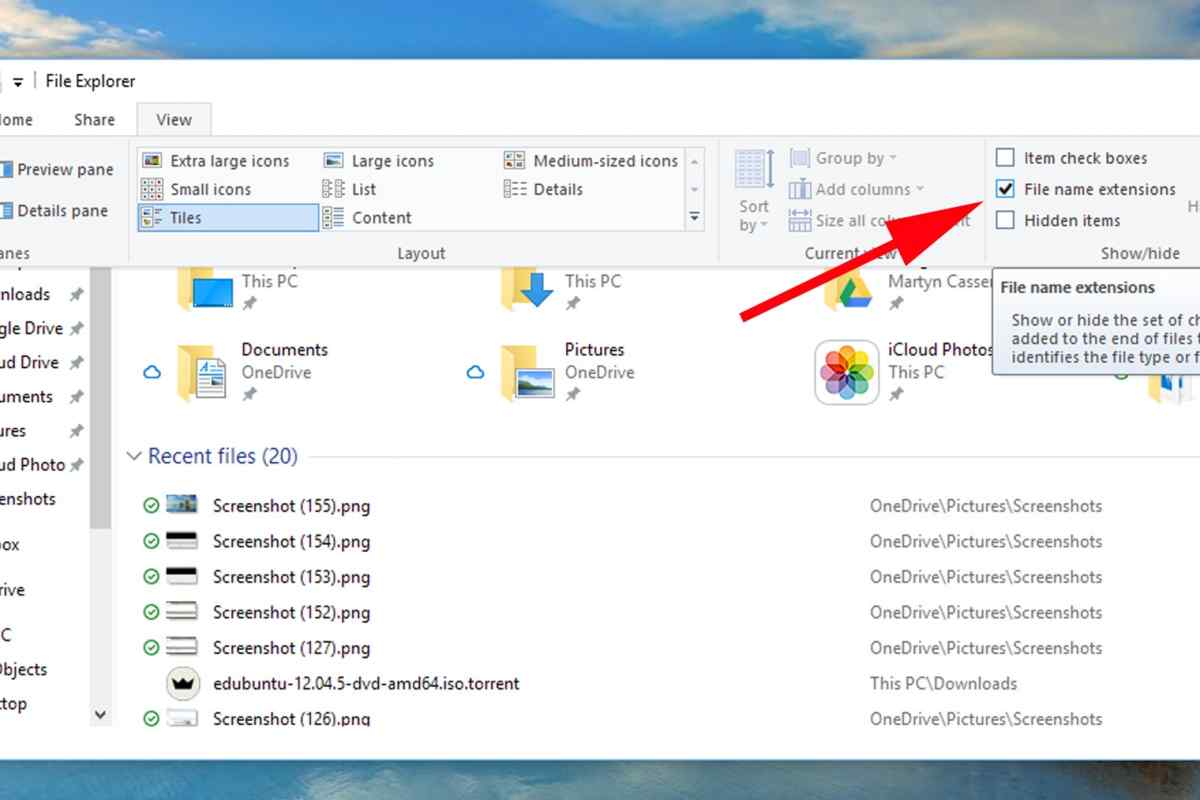Іноді доводиться стикатися з несподіваними труднощами при досить нескладній операції перезапису файлу. Нижче описано декілька правильних варіантів послідовності дій під час заміни файла.
Інструкція
1. Якщо потрібно переписати звичайний файл, який не є частиною операційної системи, то це можна зробити таким чином. Спочатку відкрийте стандартний провідник Windows натисканням комбінації клавіш CTRL + E або подвійним клацанням на іконці "Мій комп 'ютер".
2. По дереву тек на лівій панелі перейдіть до місця зберігання вашого нового файла, виділіть його і скопіюйте в оперативну пам 'ять. Натисніть комбінацію клавіш CTRL + C або клацніть правою кнопкою миші, щоб вибрати відповідний пункт у контекстному меню.
3. Після цього по дереву тек на лівій панелі провідника перейдіть до місця зберігання файлу, який потрібно переписати. Якщо місце його зберігання невідоме, у головному меню (на кнопці "Пуск") у розділі "Знайти" виберіть "Файли та теки", у відкритому вікні пошуку наберіть назви файлу та натисніть "Знайти".
4. Коли файл буде знайдено за допомогою пошукового діалогового вікна або в провіднику, виділіть його та вставте файл заміни, що міститься в оперативній пам 'яті. Можна зробити це, натиснувши комбінацію клавіш CTRL + V або клацнувши правою кнопкою миші і вибравши відповідний пункт у контекстному меню.
5. Якщо операційна система видасть повідомлення про неможливість переписати файл, то, мабуть, файл у цей момент використовується в роботі будь-якої з прикладних програм. Закривши програму, повторіть вставлення файла. Якщо звичайним способом закрити програму немає можливості, повторіть всю процедуру після перезавантаження комп 'ютера в безпечному режимі.
6. Якщо ж треба переписати системний файл зі складу чинної операційної системи, то вам потрібно діяти в трохи іншій послідовності. Але спочатку, як і в попередньому варіанті, поєднанням клавіш CTRL + E, або подвійним клацанням на іконці "Мій комп 'ютер" відкрийте провідник Windows.
7. По дереву тек на лівій панелі провідника перейдіть до місця зберігання вашого нового файла, виділіть його і скопіюйте в пам 'ять, як це було описано в попередньому способі.
8. Як і у випадку з несистемним файлом по дереву тек у лівій панелі, перейдіть до файлу, який потрібно замінити, або знайдіть його, скориставшись пошуковим діалогом "Файли і теки" з розділу "Знайти" головного меню (на кнопці "Пуск").
9. Знайдений у провіднику або в пошуковому діалозі файл клацніть правою кнопкою миші та виберіть "Властивості" в контекстному меню. У вікні властивостей файлу на вкладці "Безпека" натисніть кнопку "Додаткові".
10. У відкритому вікні на вкладці "Власник" у списку "Змінити власника на" вам потрібно вибрати рядок своєї логіни. Потім натисніть кнопку "OK", щоб закрити обидва відкриті діалогові вікна.
11. Після зміни власника вставте файл з оперативної пам 'яті натисканням комбінації клавіш CTRL + V або клацанням на файлі правою кнопкою миші і вибором відповідного пункту в контекстному меню.
12. Якщо система покаже повідомлення про неможливість цієї операції, то, мабуть, у цей момент файл використовується в роботі ОС. Щоб завершити його роботу примусово натисніть клавішу ALT + CTRL + Delete менеджер завдань, знайдіть на вкладці "Процеси" потрібний процес, виділіть його та натисніть "Завершити процес". Якщо таким способом не вдасться закрити програму, то замінювати файл доведеться після перезавантаження в безпечному режимі.