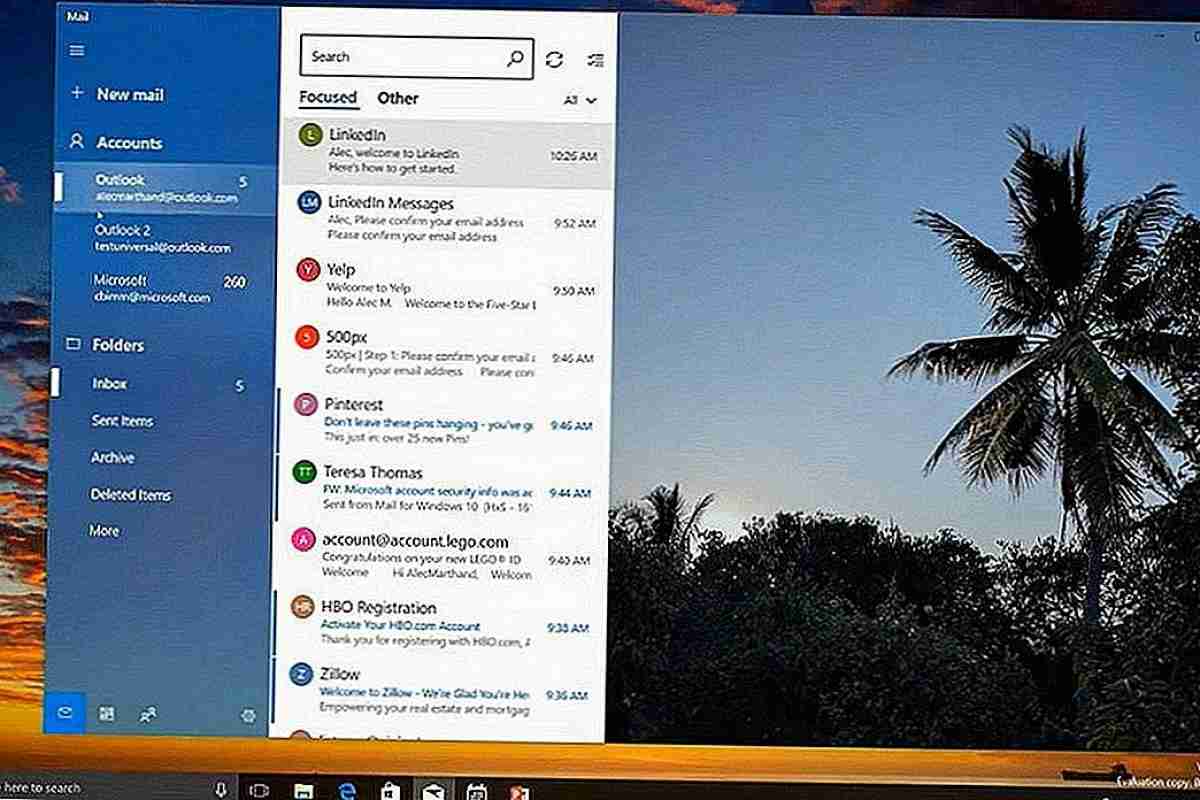Якщо вам регулярно доводиться надсилати листи іншим користувачам, тоді ви, напевно, стикалися з такою ситуацією, коли постійно необхідно встановлювати свої особисті дані, посаду або інші важливі відомості. Для того щоб вирішити цю, здавалося б, складну задачу, ми рекомендуємо вам спробувати використання професійної програми Outlook. Вона обов 'язково зможе вам допомогти. Як ви вже напевно змогли зрозуміти, мова сьогодні піде про те, як в Outlook зробити підпис автоматично. Відразу хотілося б відзначити, що це питання не є складним. Основне завдання полягає в тому, щоб правильно встановити параметри в програмі, а як це робиться, ми сьогодні вам розповімо.
Інструкція
Для того, щоб вирішити питання, як в Outlook зробити підпис, вам необхідно встановити програму. Втім, можна використовувати і стандартну версію, яка автоматично встановлюється разом з операційною системою Windows. Отже, насамперед вам потрібно відкрити функцію підпису. У цьому вікні ви зможете редагувати вихідні дані. Ми рекомендуємо вам спочатку підготувати свій підпис, для того щоб надалі не довелося його знову правити. Також встановлення даних залежатиме і від обраної вами версії програми. Втім, відшукати аналогічну функцію не так складно, використовуючи єдиний алгоритм. Перейдемо до подальшого вирішення питання, як зробити підпис у листі Outlook.
Реєстрація
Перше, що від вас потрібно, це вибрати свою поштову скриньку. Якщо ви тільки що почали використовувати цю програму, тоді вам слід створити новий обліковий запис і провести налаштування. З цим у вас не повинно виникати будь-яких проблем, оскільки в самому додатку присутня велика кількість підказок.
Заповнення
Якщо ви вирішили використовувати стандартну версію програми, наприклад, Outlook 2003, тоді вибирати свій ящик необхідно в спеціальному полі, яке називається "Формат пошти", а знаходиться це поле у вкладці налаштувань. Якщо у вас немає облікового запису, тоді необхідно натиснути на вкладку "Нова", далі вибираємо ім 'я підпису. Важливо знати, що при необхідності ви маєте можливість створювати кілька таких елементів, а при надсиланні листа вибирати необхідний. Після того як ви почали заповнювати новий підпис і дали його ім 'я, вам необхідно перейти до другого пункту, де слід ввести текст. Як правило, він виводиться в листі відправнику, тому ми рекомендуємо вам бути гранично уважними і не допускати помилок. Якщо вам потрібно вибрати індивідуальний шрифт, підібрати колір або додати посилання, натисніть кнопку "Редагувати". Також хотілося б зазначити, що ваш підпис буде завжди перебувати в кінці листа, його не потрібно встановлювати в ручному режимі, всі дії проходять автоматично. Втім, при необхідності ви зможете самі редагувати свої дані, додавати щось або все видалити.
Заготовки
Як в Outlook зробити підпис і прив 'язувати його до листа, ми вам зараз розповімо. Після того як процедура заповнення буде завершена, вам необхідно встановити галочку "Використовувати". Підпис буде виставлятися без вашого втручання. Також цей елемент ви можете встановлювати і в ручному режимі. Для цього необхідно натиснути вкладку "Вставка". Там слід вибрати відповідний підпис. Ця функція буде відповідною для тих відправників, у яких є відразу кілька заготовок. Як в Outlook зробити підпис і додати його до листа, ви вже знаєте. Якщо вам вперше доводиться стикатися з наведеною програмою, тоді ми рекомендуємо проявити особливу уважність. Сподіваємося, матеріал буде для вас корисний.